It’s worthwhile to preserve your CPU temps as little as potential, listed below are 10 strategies that ought to assist
Up to date: Mar 1, 2023 3:14 pm
Have you ever ever skilled a full system shutdown proper in the midst of taking part in a online game? This might be attributable to a plethora of faults, however one quite common purpose for a PC to close down is when the CPU reaches unsafe temperatures.
When a CPU reaches a temperature it deems unsafe, a security mechanism triggers referred to as thermal throttling. A thermal throttle reduces the utmost processor utilization as a result of it’s exceeded safe operating temperatures. This causes the CPU to run slower and generate much less warmth, permitting the cooling resolution to catch up.
This sudden slowdown is usually what causes sudden full system crashes. Thermal throttling itself, nonetheless, will not be an issue, it’s an answer. The issue is excessively excessive temperatures. And Excessive temperatures are the enemy of PC parts.
Operating a element outdoors of its protected working temperature will not be solely warranty-voiding but in addition extraordinarily detrimental to its integrity and longevity, and is simply typically an all-around dangerous concept. Overheating CPUs, if left unchecked, even have the potential to break CPU sockets, rendering motherboards ineffective.
If all of this sounds scary, don’t fear, it may be simply prevented. Listed below are some straightforward methods to cut back CPU temperatures and cease overheating.
Why is your CPU too scorching?
There may be a number of the reason why a CPU overheats, the primary elements are:
- CPU fan not working
- Case followers not working
- Construct up of mud within the followers & case
- Thermal paste has dried out
- Harassed CPU (too many processes to deal with)
- Fault
No must panic right away, a processor is designed to run at extremely popular temperatures. After all, the decrease the temps, the higher efficiency and longer life your CPU could have nevertheless it isn’t all the time the top of the world.
Why is a excessive CPU temperature dangerous?
A excessive CPU temperature could cause a pc to malfunction or shut down to stop injury to the {hardware}. Moreover, excessive temperatures can result in thermal throttling, which may trigger the CPU to decelerate with a view to scale back warmth, leading to lowered efficiency.
In excessive circumstances, excessive temperatures could cause everlasting injury to the CPU, resulting in pricey repairs or substitute.
How scorching ought to my CPU be when gaming?
It is a very open query and will depend on loads of variables akin to the place the PC is situated, the case, the CPU, the CPU cooler, and what number of followers the PC has… to call however a couple of.
A ‘customary’ gaming PC (in the event you may even standardize such a factor) must be seeing temperatures between 158°F (70°C) and 176°F (80°C) whereas below heavy CPU load.
However clearly, the extra environment friendly your cooling resolution and the decrease your CPU temperature when below load the higher. If you will get a CPU temperature of 114°F (46°C) below load then nice, your CPU will thanks in the long term. You could find the best CPU temperature monitoring software here.
How scorching ought to my CPU be at idle?
The temperature of a CPU at idle varies relying on a number of elements akin to ambient temperature, cooling system, and the particular mannequin of the CPU. Usually, a CPU temperature of 30-50°C is taken into account regular for many CPUs when idle.
You will need to preserve the temperature throughout the protected working vary specified by the producer to stop overheating and potential injury to the parts.
What does CPU TDP imply?
TDP stands for Thermal Design Energy and it’s a measure of the quantity of warmth {that a} CPU generates. Particularly, it’s the most quantity of warmth that the cooling system in a pc is designed to dissipate.
The TDP is measured in watts (W) and it’s an indicator of how a lot energy a CPU requires to function. The next TDP worth sometimes means the CPU will eat extra energy, produce extra warmth, and require a extra highly effective cooling system.
A decrease TDP worth means the alternative. It’s vital to notice that TDP shouldn’t be confused with the precise energy consumption of the CPU, because the precise energy consumption can range relying on the workload and different elements.
TDP is extra of a reference level for the cooling resolution that must be used with a selected CPU.
Learn how to scale back CPU temps and preserve them down
There are a couple of methods to cut back CPU temperatures:
- Clear the mud and particles out of your pc’s cooling system, together with the followers and heatsinks. Mud buildup can insulate the CPU and impede warmth dissipation.
- Enhance airflow in your pc case. This may be performed by including extra followers or ensuring that the prevailing followers are working correctly.
- Undervolt your CPU. This may be performed by the BIOS or by software program akin to Intel XTU or Ryzen Grasp. Undervolting can scale back energy consumption and warmth output.
- Use high-quality thermal paste between the CPU and heatsink. It will enhance thermal conductivity and assist to dissipate warmth extra effectively.
- Overclocking your CPU can enhance temperatures, so take into account decreasing the overclocking or disabling it altogether.
- Verify the thermal throttling of your CPU, in case your CPU is thermal throttling, which implies it’s slowing down to stop overheating, attempt to remedy that first.
You will need to observe that these options could not all the time be efficient, and in some circumstances, a extra highly effective cooling resolution could also be mandatory.
One very simple means to make sure acceptable CPU temperatures is to have the proper airflow configuration inside your PC. After all, open airflow circumstances are excluded as a result of they’re a wholly totally different beast, however to your ‘regular’ PC circumstances there are a couple of configurations you might want to perceive.
First, we’ve got ‘Constructive stress’: this configuration places extra air into your PC than is being exhausted, so there’s scorching air nearly stagnating throughout the PC. The alternative of that is the ‘unfavourable stress’ configuration that consists of extra air being exhausted from the PC case than is getting into. This creates a pocket of void area that ideally we’d like a pleasant stream of air to fill.
These two configurations are lower than supreme. The one means it could work effectively is in the event you had entry to and full management of each single fan to compensate for both the constructive or unfavourable distinction.
The best configuration is ‘impartial stress’ which means you’ve got simply as a lot air getting into as you’ve got exhausting, making a circulation of air that doesn’t get caught up or stagnate inside your PC case.

Cable administration is a think about not simply CPU temperature management however total temperature management. Messy cables can disrupt a clear circulation of air and create object resistances we don’t want when attempting to create a free-flowing environment friendly cooling atmosphere. Preserve these cables in test.

One other widespread purpose for CPU temperatures to skyrocket is by situating your system in a poorly ventilated space. No matter how environment friendly your airflow configuration is, or how well-rated for airflow your case is, your CPU will get scorching in the event you don’t have any cool contemporary air attending to it within the first place.
Followers are solely liable for the consumption and exhaustion of air to and out of your PC, so it’s crucial that you simply preserve them effectively maintained. Followers expertise a lot increased air publicity than most PC parts as they’re the one {hardware} liable for pushing air by your PC. All this air publicity brings with it mud and particles.
Like all the things else in your home followers get dusty and require common cleansing. Don’t be ashamed, PCs within the cleanest of homes nonetheless get dusty, it truly is inevitable. All this mud could cause various issues, from electrical points to fan failures, and also you don’t need any of this stuff taking place. To scrub your followers (and the remainder of your PC) merely take it outdoors and clear it out with a can of compressed air. If you happen to’re an avid gamer and really feel you’re going to be doing this so much, it’s completely acceptable to purchase a compressor of some kind to save lots of you shopping for a can of air each few weeks.

Take away any screws securing your facet panel to your PC’s chassis.

Take away the facet panel itself and any mud filters you want to clear.

Now utilizing your compressed air, blower, or compressor, take away the mud out of your PC being cautious to position your PC in a well-ventilated space and a spot you don’t thoughts getting a bit of dusty.

Be sure to by no means enable the followers to spin when blowing them as this may trigger injury to the fan’s motor – they don’t wish to spin when unpowered.

Don’t neglect about blowing mud out of the PSU, as that is the element that’s almost definitely to undergo a harmful quick by the hands of extreme mud construct up.

Change the facet panel and any accompanying screws.

There’s been a long-standing debate within the PC area that open-air circumstances are advantageous when it comes to airflow. That is, nonetheless surprisingly, counterintuitive as open-air circumstances trigger a couple of extra points than they repair. Nonetheless, they do look wonderful when performed proper. With out a closed directional system the cooling capabilities turn into extra inefficient. The open case additionally invitations in far more mud because of the absence of assorted filters. Due to these easy info, open-air circumstances are out. Until you’re high-quality with cleansing your PC each week or so.
There’s been a long-standing debate within the PC area that open-air circumstances are advantageous when it comes to airflow, they’re nonetheless surprisingly counterintuitive as open-air circumstances trigger a couple of extra points than they repair, they do nonetheless look wonderful when performed proper.
With out a closed directional system the cooling capabilities turn into extra inefficient, the open case additionally invitations in far more mud because of the absence of assorted filters.
Attributable to these few easy info, open-air circumstances are out. Until you’re high-quality with cleansing your PC each week or so.

Inventory coolers are nice for the naked minimal cooling capability, the coolers that work simply effectively sufficient to be useful. You shouldn’t count on to get respectable CPU temperatures with mediocre cooling options at greatest, although. Putting in aftermarket cooling options can get a bit of pricy on the excessive finish, however the distinction in temperature may be evening and day. After all, there are funds choices obtainable however as with something, funds choices have limitations. Higher to go along with a CPU cooler with no compromises just like the ASUS Ryujin II for instance, particularly in the event you plan on overclocking your CPU. AIO or (multi function) coolers work magic when it comes to decreasing CPU temperatures and holding them at bay. AIO coolers provide a wonderful mid-way between the typically disappointing efficiency of air coolers compared to liquid-based coolers, and the scarily daunting customized water cooling options. AIO installations comply with the identical fundamental fashions and you will discover a tutorial within the article outlined above, simply in case you run into any points.
Reapplying the thermal paste can work wonders when making an attempt to decrease your CPU temperatures, thermal paste turns into dry and cracks when left unchanged for lengthy intervals of time. Because it’s a thermally conductive compound it’s additionally topic to thermal decomposition so the extra you utilize it the decrease its longevity.
You’ll be able to enhance the thermal pastes life span and the effectivity of mentioned paste by buying increased high quality paste. however typically, thermal paste can already face up to quite a lot of years of use however this quantity is subjective and situational so we received’t define how lengthy thermal paste is meant to final.
We are going to nonetheless, advise that you simply change your thermal paste as soon as each one to at least one and a half years, to make sure correct efficiency. Or in the event you take away your cooler for any purpose it’s all the time greatest to reapply.
If you happen to’re not sure in regards to the logistics of making use of thermal paste, try this text on how to properly apply thermal paste.
What number of followers do you’ve got in your PC? if the reply is three or much less, you possibly can most likely profit from an extra fan or two (offering your case helps additional followers). We outlined the significance of airflow configurations earlier however in the event you can, you need to add extra followers to your airflow setup. You’ll be including a stronger airflow aiding your PC in reaching a decrease working temperature.

Cable administration is crucial to none restrictive airflow as we talked about earlier. One facet that may assist with cable administration is utilizing a completely modular PSU. Realizing the distinction between None, Semi and Absolutely modular PSUs is vital and outlined in our article here. If you happen to’re not sure what PSU is best for you, why don’t you check out our best PSU for gaming function?

Manually adjusting the CPU fan or fan curve in your motherboard’s BIOS (fundamental input-output system) can work effectively when making an attempt to maintain excessive CPU temperatures at bay. By default, CPU fan management is about to ‘Auto’ – this curve profile is designed to be a hybrid between noise and effectiveness. Basically, permitting the motherboard to manage the CPU fan velocity based mostly on a temperature variable is sensible and efficient, however there’s some cooling efficiency available by merely adjusting the curve. If you happen to’re a headset gamer and aren’t phased by a bit of additional noise erupting out of your PC then you may obtain higher temperatures by making a extra airflow heavy curve. However in fact, having your CPU fan spinning at 100% velocity for the foreseeable future will do nothing for its longevity. Contrarily, in the event you’re a gamer extra aware of noise, you may attempt adjusting the curve extra steadily. The following few steps could look scary, particularly in the event you’re not accustomed to navigating a motherboard BIOS. You do have the potential to interrupt your PC in right here, however in the event you comply with the steps carefully you’ll be simply high-quality. Your motherboard format will look barely totally different, however most have entry to fan controls within the ‘Straightforward mode’ part. If you happen to’re not sure simply lookup your motherboard guide or try: How to check what motherboard you have.

Enter the BIOS by urgent the Delete key when the PC first posts.

Enter the fan management part.

Now go to CPU fan velocity management to manually set the velocity.

At 50%, you need to have cool temperatures with low processes and idle speeds. Be sure to alter the temperatures when gaming to take care of low temperatures.

As soon as completed, press Escape after which save and exit.

How do I modify my CPU temp restrict?
On the subject of the temperature restrict of your CPU, it will be important that you shouldn’t change this. There’s a purpose why producers select a restrict for the CPU. If the CPU operates above this temperature it may have harmful penalties.
It is best to guarantee that you’re sticking to the quantity that has been set by the producer. Usually, once you attain the temperature restrict, it will trigger the CPU to close itself down to stop overheating.
A CPU that reaches its max temperatures and past this shall be impacted considerably, and it will doubtless trigger lasting injury to the CPU.
Whilst you can overclock nearly all of CPUs, you need to by no means try to regulate the temperature restrict. The CPU will not be meant to work in regards to the max temperature ranges, and can turn into unstable if this occurs. This will trigger irreversible injury to your construct.
What’s a harmful temperature for a CPU?
A harmful temperature for a CPU will change barely relying on the kind of CPU you personal. They are going to all have various temperature limits. Nonetheless, sometimes something over 80 levels, may be very harmful for a CPU.
100 levels is boiling level, and given this, you will have the temperature of your CPU to be considerably decrease than this. The decrease the temperature, the higher your PC and its parts will run total.
The temperature of your CPU is more likely to fluctuate relying on how heaving it’s getting used. For instance, an idle PC sometimes ought to run at round 35 levels. If an idle PC reaches 50 levels, it is a severe subject.
When the PC is working at its full capability, it ought to ideally sit at round 60 levels. Any increased than this may be harmful.
Last phrase
Guaranteeing your CPU stays throughout the mandated protected working temperatures is crucial to the perform and longevity of your PC, and can stop it from changing into an costly smoke machine. This is applicable to nearly all of your PC {hardware} – the cooler it’s then the longer it ought to final, so preserve your self and your PC protected by holding the temperatures in test.
It’s not solely your CPU that’s in danger both. Excessive CPU temperatures will ultimately result in injury to your CPU socket and even motherboard, leading to but extra expense to interchange.
This tragic eventuality is well prevented through the use of at the least considered one of these 10 strategies outlined above. Comfortable gaming.
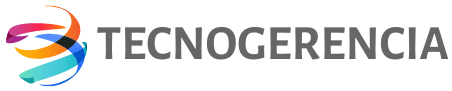


Discussion about this post