Instruments & necessities
• System: macOS
• Instruments: A working mouse
• Ability degree: Newbie
If you do not know tips on how to right-click on a Mac, you are not alone. Again within the olden days of Apple computer systems, the thought of a separate right-click mouse button would have been unusual given the simplicity of the graphical interface, however we have come a good distance since then. Sadly, Apple has not, at the least circuitously.
Its best mouse, the Magic Mouse, solely has one button, and there is no actual apparent method to carry out a right-click on macOS. Even the most effective MacBooks solely have a left-click operate constructed into the trackpad.
You would be forgiven when you thought it simply wasn’t an choice on Macs, however you would be improper. It is simple to discover ways to right-click on a Mac, and I will stroll you thru all of the alternative ways you are able to do so and benefit from macOS’s context menu, similar to you’d on Home windows and ChromeOS.
Fast steps for tips on how to right-click on a Mac
- Use a mouse that has two buttons
- Use the control-click operate
Step-by-step information for tips on how to right-click on a Mac – Methodology one
1. Press and maintain the ‘Management’ key in your keyboard
(Picture: © Future)
Press down on the “Management” key in your Mac keyboard.
2. Click on the mouse or trackpad
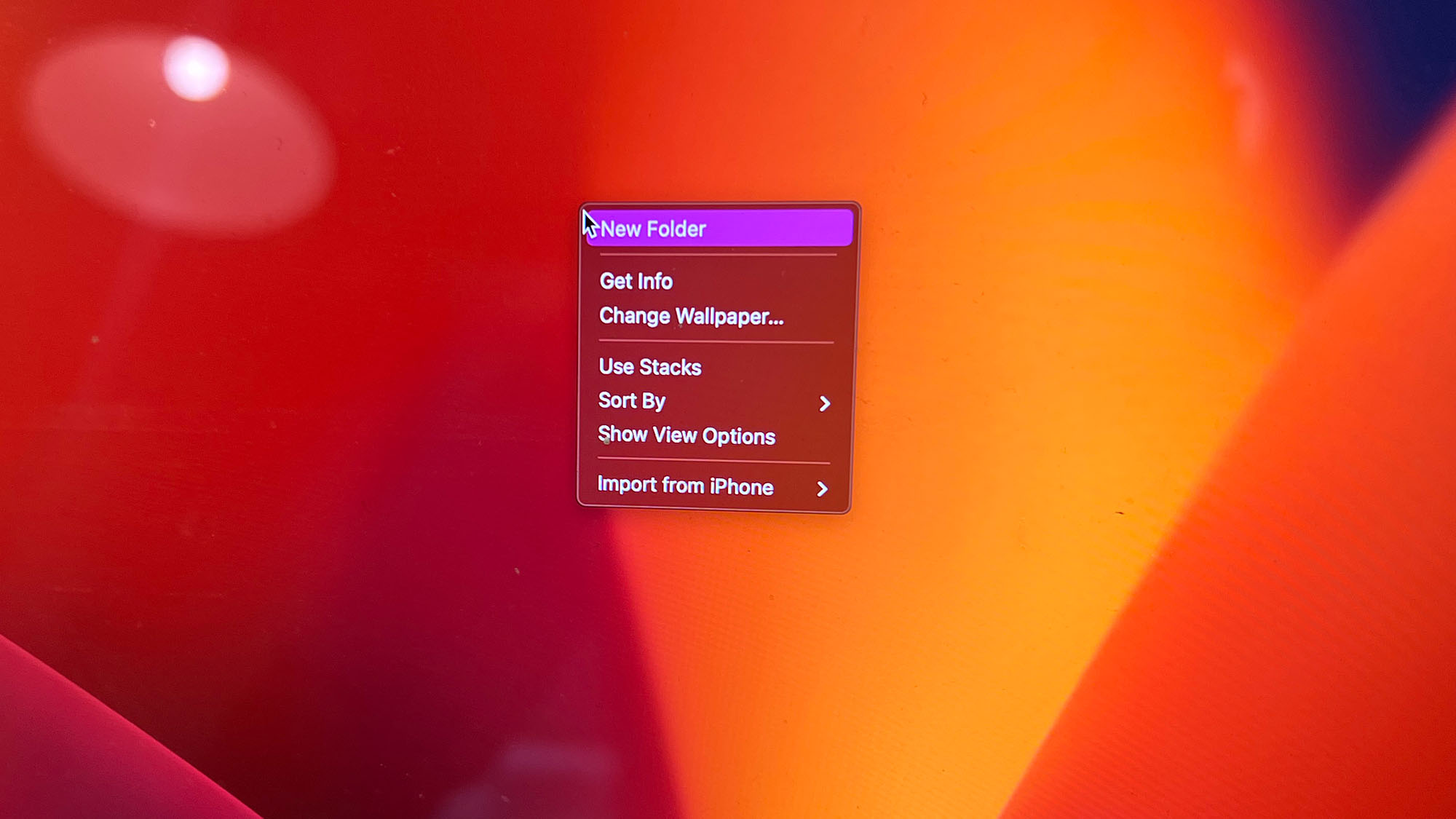
(Picture: © Future)
Whereas nonetheless holding management, Click on on both the trackpad of your MacBook or the mouse button in your mouse. A context menu will pop up when you do, its contents depend upon what you clicked on or the place. That is it!
Step-by-step information for tips on how to right-click on a Mac – Methodology two
1. Use a mouse with a proper mouse button

(Picture: © Future)
Lots of the best mice for Macs have multiple button, and utilizing one in all these fairly than a one-button mouse is the simplest method to right-click on a Mac. With these mice, it is as easy to right-click as you’d on a Home windows PC.
2. Establishing your mouse with a Mac
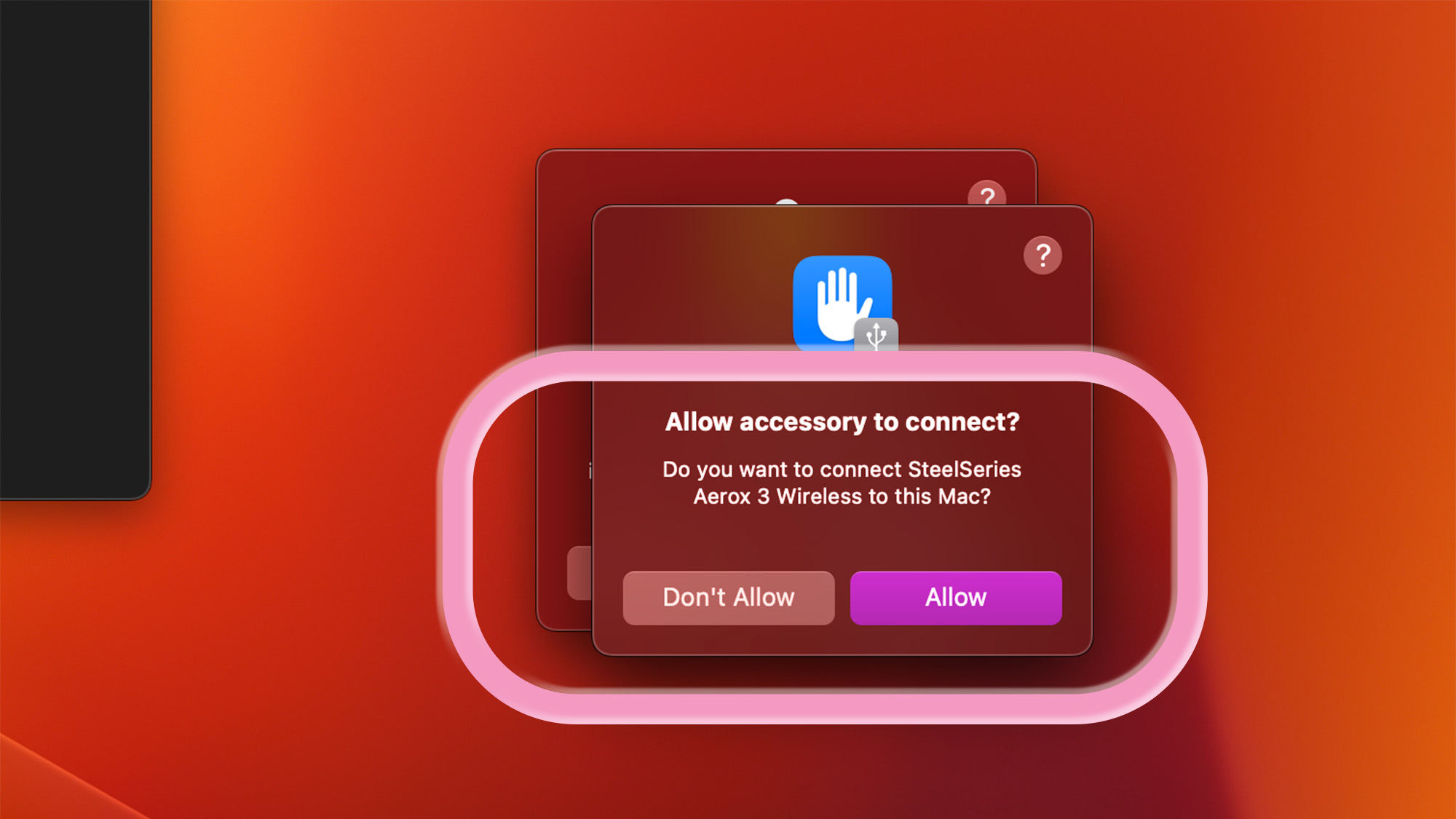
(Picture: © Future)
Usually, your mouse needs to be detected mechanically by your Mac, but when it does not, you may want to permit the peripheral permission to attach. When the pop-up seems, click on Permit to grant your mouse the required permission.
3. Arrange your mouse settings by going into system settings
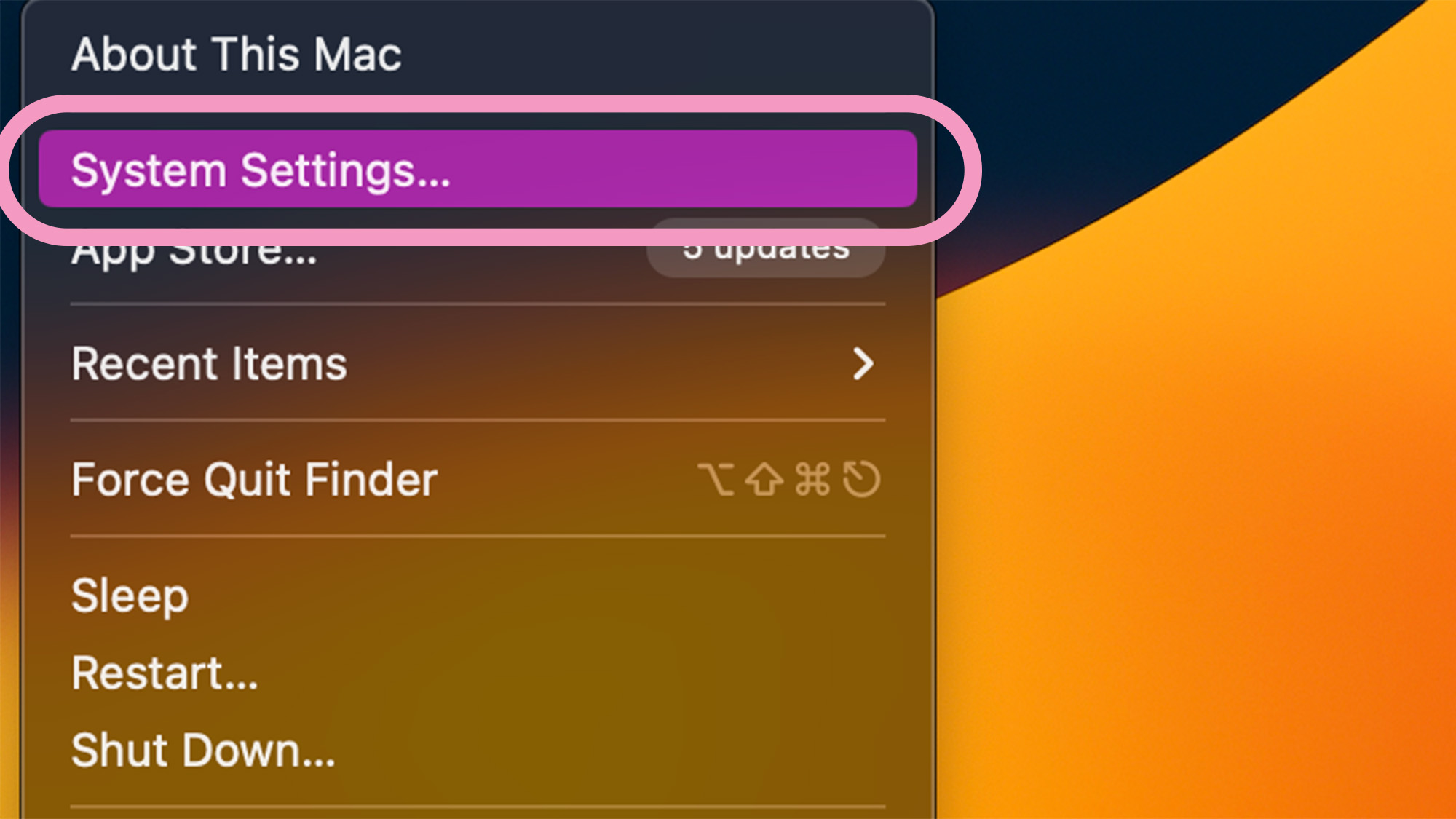
(Picture: © Future)
Click on on the Apple icon on the menu bar and choose System Settings.
4. Choose ‘Mouse’ from the left-side menu
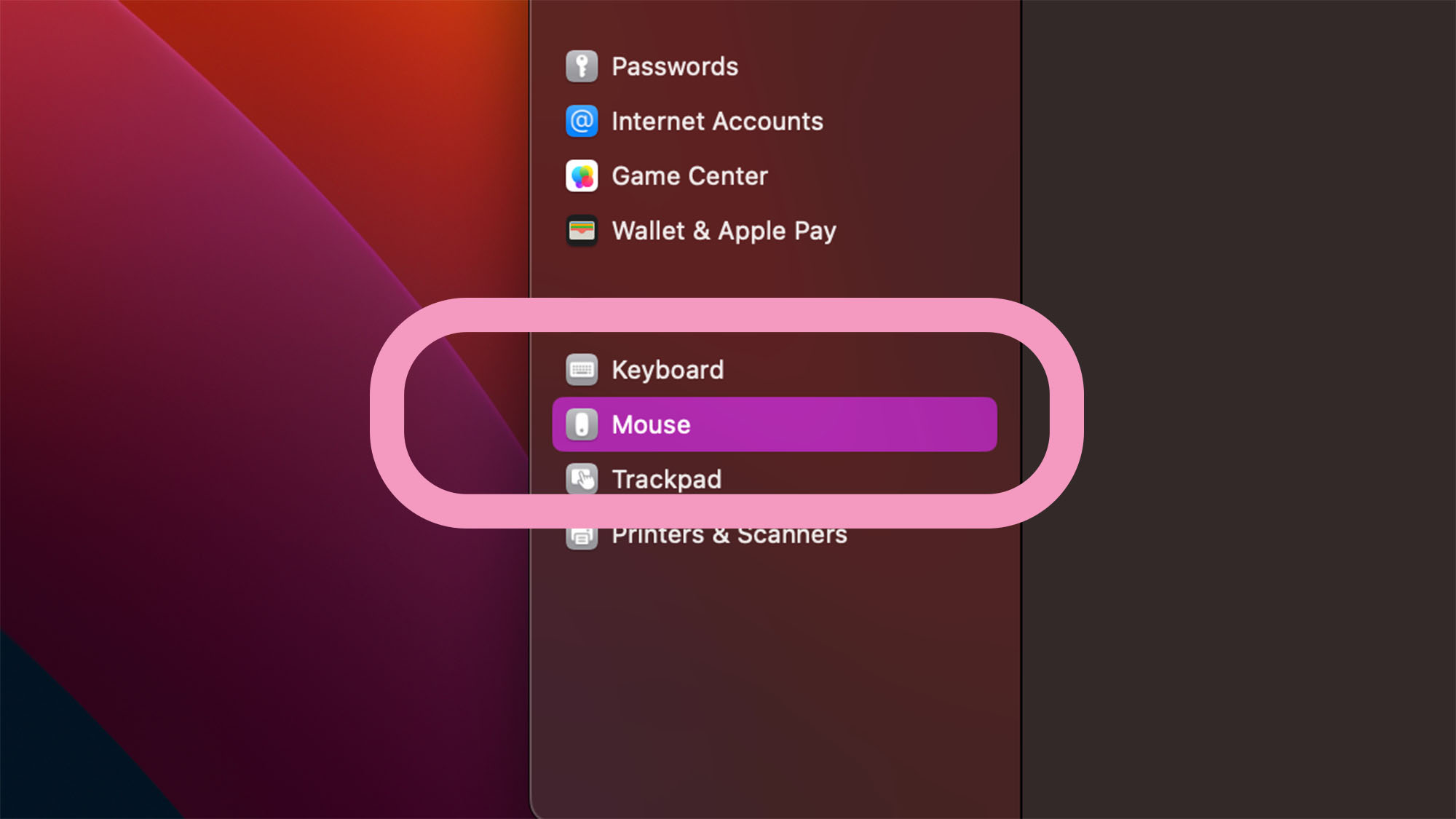
(Picture: © Future)
Choose the ‘Mouse’ choice from the picks on the left aspect of the system settings window.
5. Set your right-click preferences
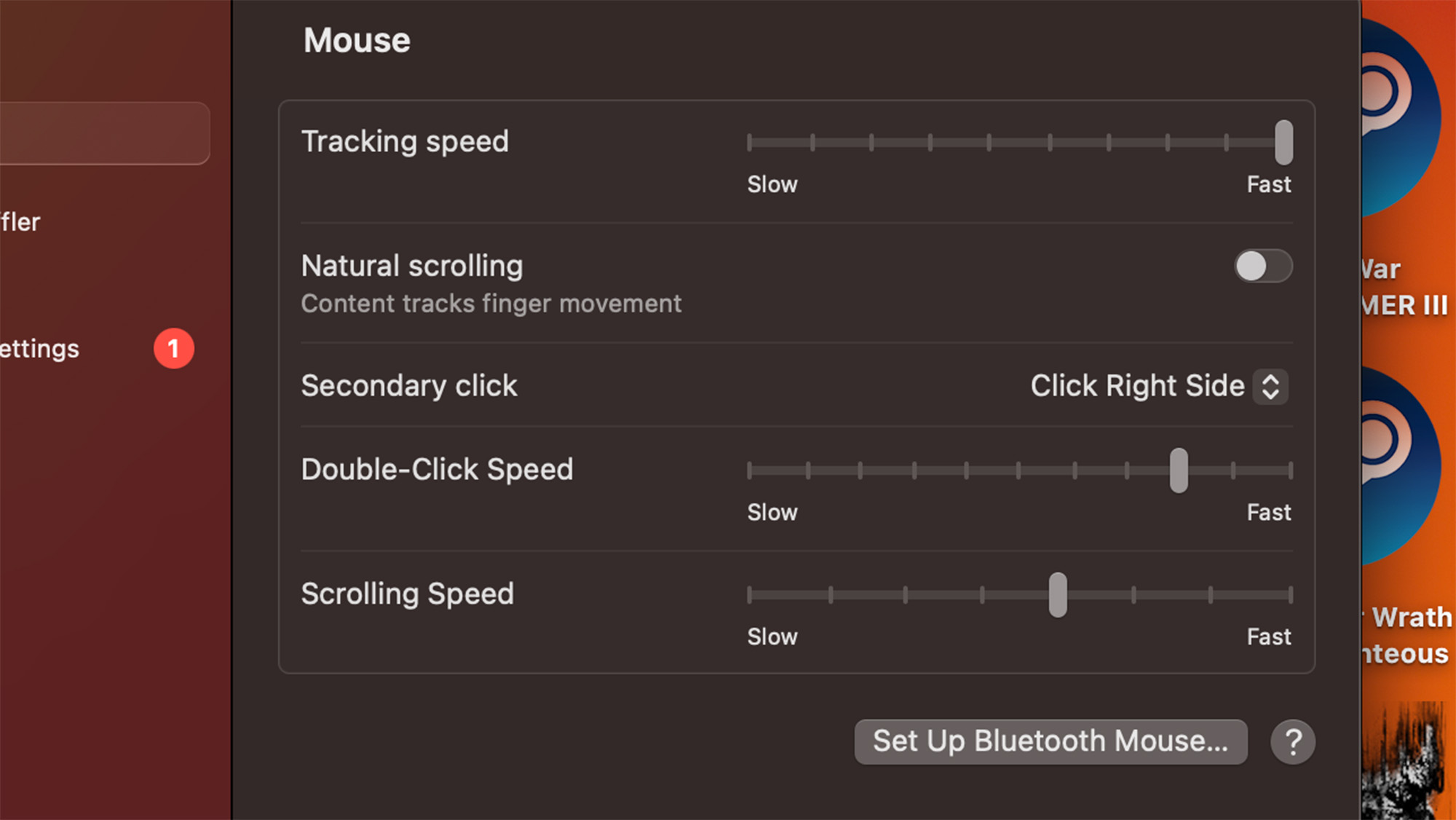
(Picture: © Future)
Use the Mouse Settings menu to pick out your most popular right-click settings. That is it!
Last ideas
Now that you understand how to right-click on a Mac, irrespective of your setup, you’ve entry to an entire new context menu to enhance the performance of your Mac. You should use this menu to open information or packages, transfer them to the trash, and far more.
It is as helpful on a Mac because the right-click menu is on Home windows, and now the distinction between the 2 totally different working methods is just a bit bit much less pronounced.
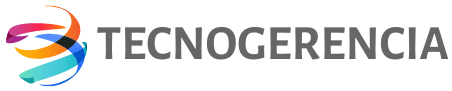


Discussion about this post