BCUninstaller suggestions
The coloured bars on the backside present the biggest apps in your PC. Mouse over them to see their names or click on them to be taken to them within the listing of apps.
You may as well click on Instruments > Clear up “Program Recordsdata” folders to carry up a “Leftover elimination” window. This can present you something that has been left behind from earlier uninstallations, and a confidence score that signifies whether or not you must take away it. Once you’re prepared, click on Delete chosen.
Uninstalling software program from Home windows generally is a ache, however it’s a lot simpler as soon as you know the way to take away undesirable apps utilizing BCUninstaller. This highly effective app is nice for newbies and energy customers alike, and provides you complete controls for eradicating virtually any app or course of you need from Microsoft’s working system.
In addition to that, it will possibly penetrate the murky depths of Windows 11 and uncover leftover remnants from earlier uninstallations – recordsdata that weren’t correctly purged, registry keys that may be eliminated, and rather more. It’s that form of thoroughness that you simply received’t get with the fundamental remover discovered inside Home windows’ Settings app.
It does all this with out charging a penny, as it’s utterly free to make use of from begin to end. Contemplating the whole lot it will possibly do, that’s nice information for Home windows customers.
So, whether or not you’re sick of shedding area to unfinished uninstallations or simply need a greater approach to take away pointless apps out of your PC, BCUninstaller is the best way to go. Right here’s how you employ it.
Instruments and necessities
- BCUninstaller
- Home windows Vista or later
Fast steps
- Open BCUninstaller and select apps to take away utilizing the checkboxes in the primary pane
- Click on both Uninstall or Uninstall quietly
- Observe the on-screen prompts, then click on Start Uninstallation
- As soon as that finishes, you’ll be able to select to take away any leftovers. If not, the method finishes
Step-by-step information
1. Get began
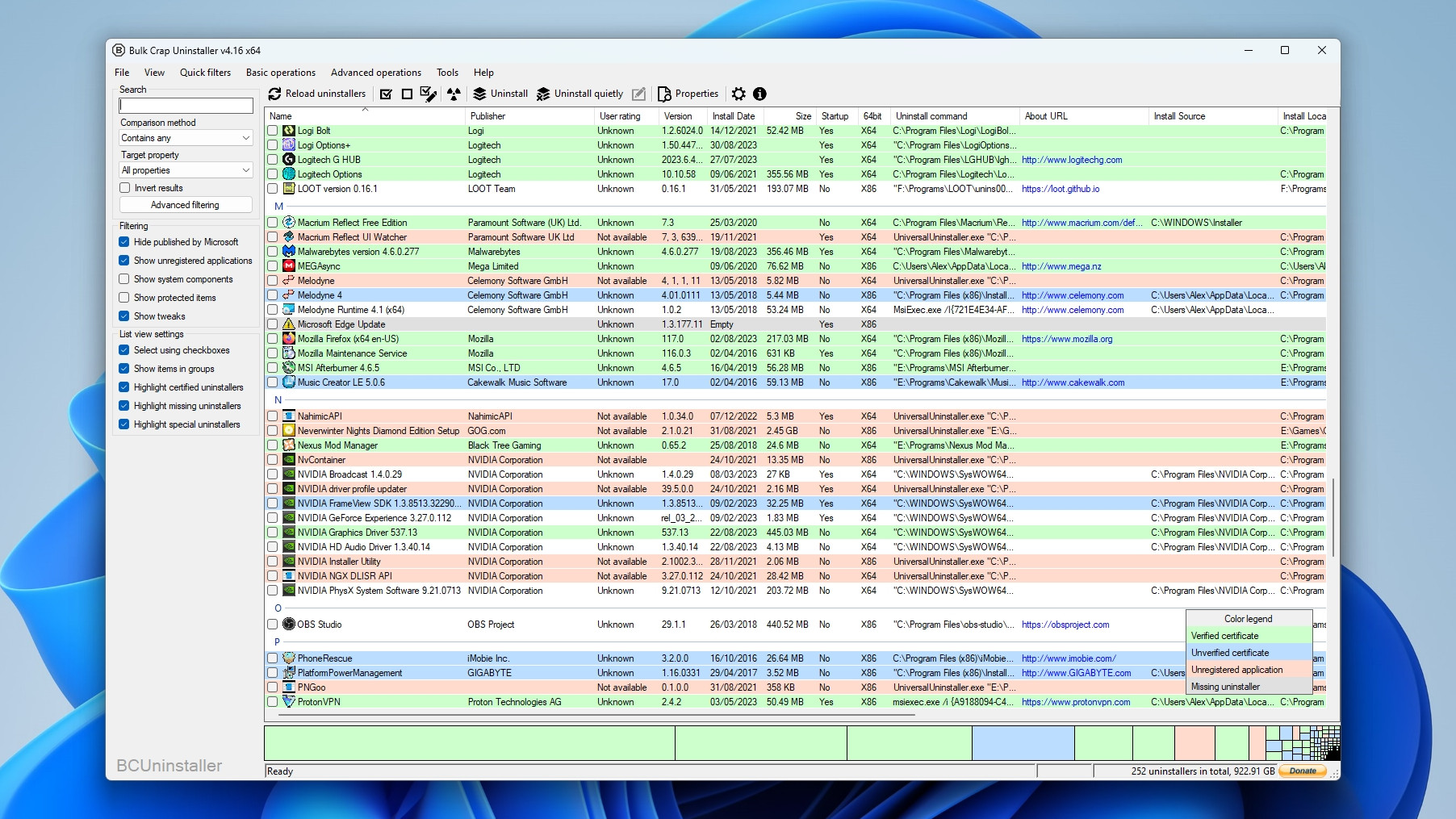
(Picture: © Future)
Open BCUninstaller. It should start looking for apps and their related uninstallers.
You’ll now see a window with varied coloured choices in its foremost ache. These are all of the apps and processes you could have put in in your PC.
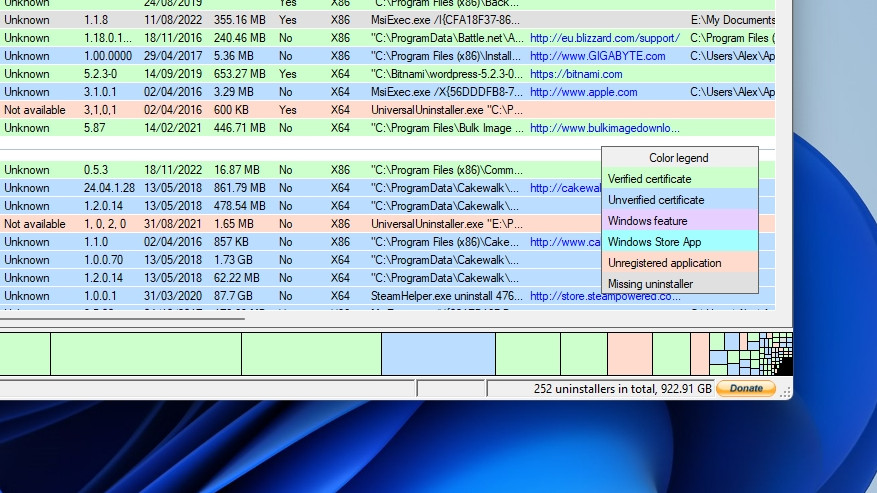
Within the lower-right nook is a legend displaying you what every colour means.
If an app is lacking an uninstaller (or its uninstaller has turn out to be corrupted), it will likely be proven in grey. This usually prevents affected apps from being uninstalled within the regular method, however BCUninstaller can nonetheless take away them.
A pink spotlight means the app nonetheless has remnants in your drive, even after being uninstalled. BCUninstaller can take away these if you happen to like.
2. Filter your choices
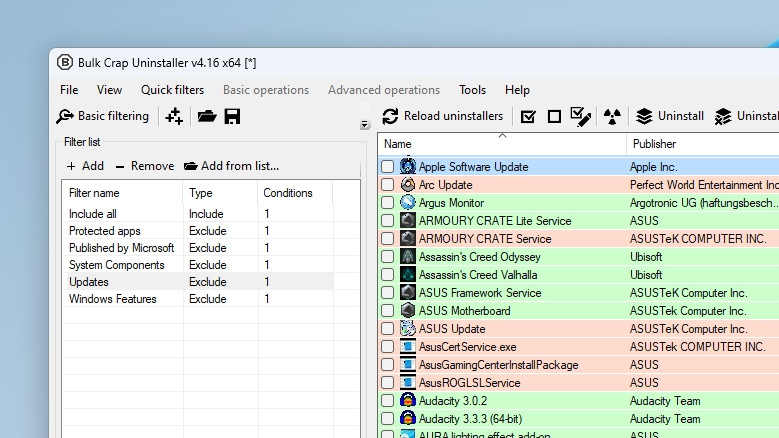
(Picture: © Future)
A few of the apps and uninstallers will probably be for necessary processes, so if you happen to’re undecided what one thing within the listing is, don’t uninstall it.
On the left-hand facet is a sidebar with varied filtering choices. Tick or untick any of those and the primary pane will robotically replace. Click on Superior Filtering for extra choices.
You’ll be able to search for a selected app utilizing the search field on the prime. Or click on a column to type the apps by that column.
3. Select apps to uninstall
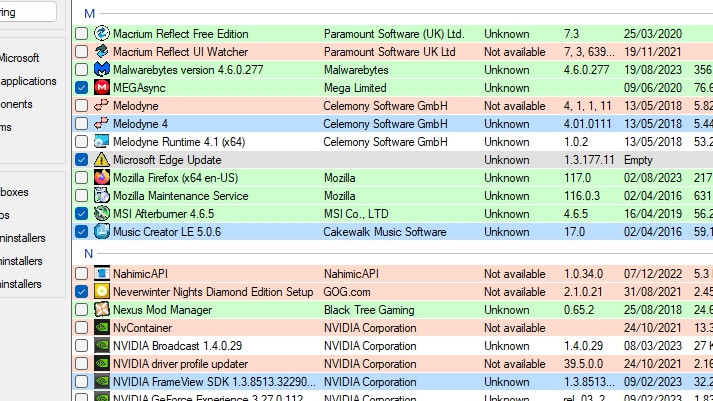
(Picture: © Future)
Now you can begin happening the listing of apps and processes to search out ones you need to uninstall. Click on the checkbox to the left of an entry so as to add it to the elimination listing.
When you’ve chosen the whole lot you need to take away, you’ll be able to click on both Uninstall or Uninstall quietly on the prime of the window.
Uninstall will load every uninstaller file sequentially. You’ll have to click on by every one your self.
Uninstall quietly will deal with the uninstalling for you. You’ll be capable of step away out of your PC if you would like.
4. Affirm your selections
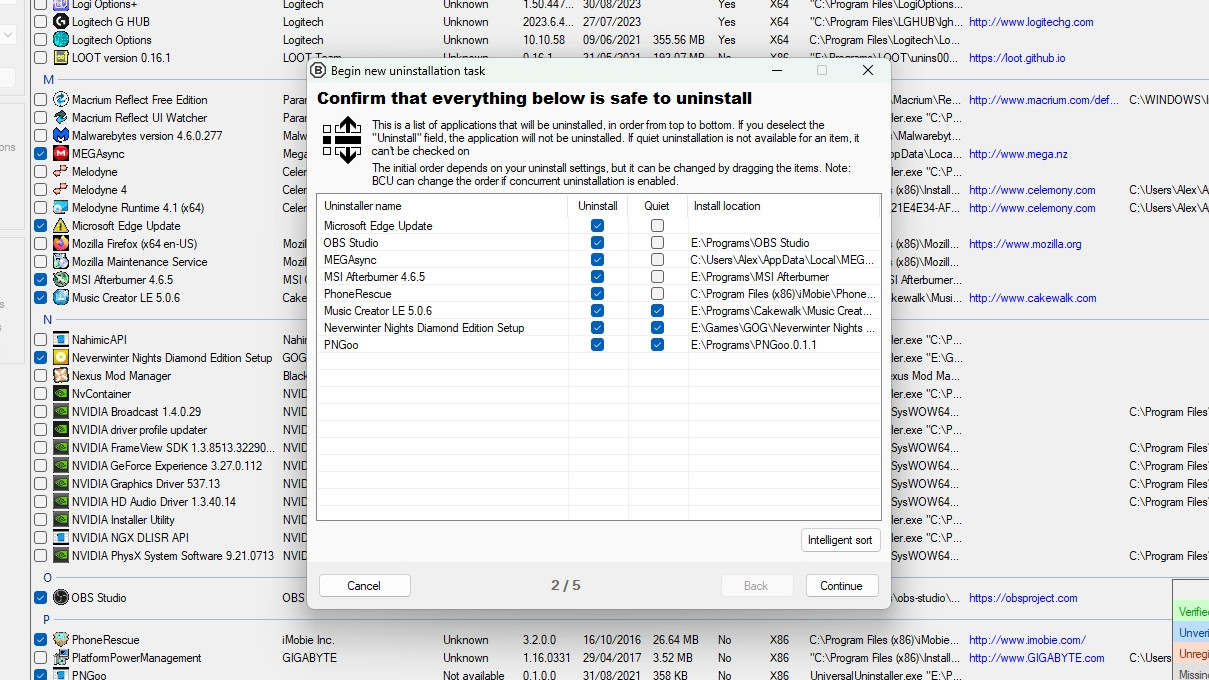
(Picture: © Future)
BCUninstaller would possibly now recommend any associated apps you may also need to take away. Click on the checkbox subsequent to Add to process if you wish to uninstall them, then click on Proceed.
The following step is to verify you’re able to take away your chosen apps. If you find yourself, click on Proceed.
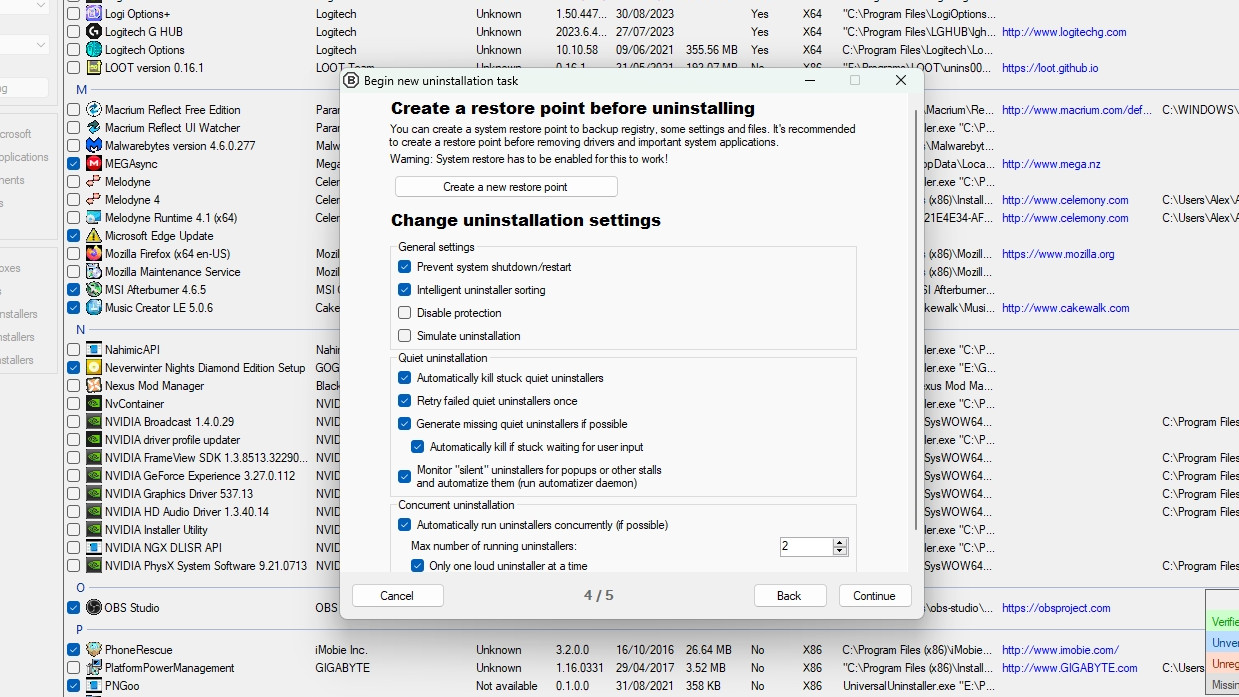
If any apps that you simply need to take away are open, BCUninstaller will immediate you to shut them. After that, you’ll see a suggestion to create a restore level, in addition to some settings that will probably be utilized to the appliance course of. You’ll be able to forestall your PC from shutting down or restarting in the course of the course of, for instance, or have BCUninstaller kill quiet uninstallers which have turn out to be caught.
As soon as the whole lot seems good, click on Proceed, then Start Uninstallation.
5. The uninstallation course of
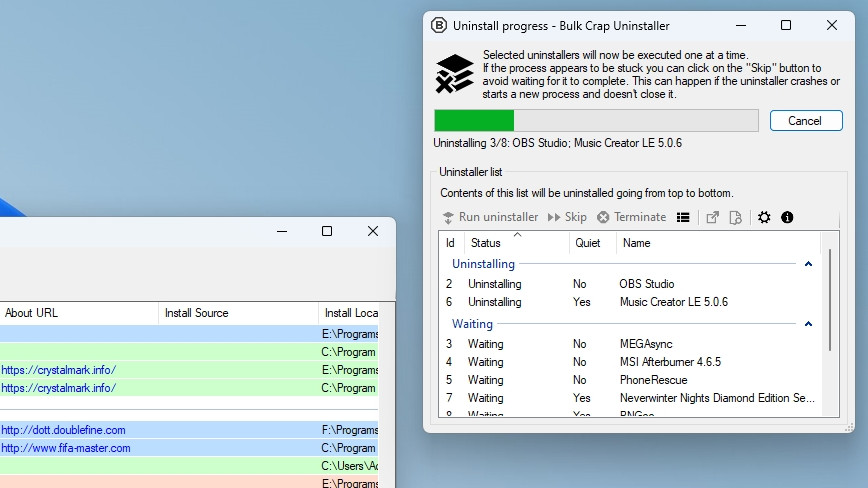
(Picture: © Future)
Not all apps will be uninstalled quietly. When you’ve chosen a bunch of apps and processes and need to uninstall them quietly, BCUninstaller could warn you that some apps will want your enter, so control issues in case you might want to click on by just a few uninstallers. As soon as they’ve been eliminated, BCUninstaller will get on with the remaining itself.
As the automated uninstallation course of goes on, you would possibly see some home windows or command immediate panes showing and disappearing. That is regular and simply a part of how BCUninstaller works.
As apps are eliminated, you’ll see an Uninstall progress window displaying which have been accomplished and that are but to be accomplished. As soon as BCUninstaller has completed eradicating your chosen apps, you’ll see Activity completed on this window. Now you can click on Shut.
6. Clear up leftovers
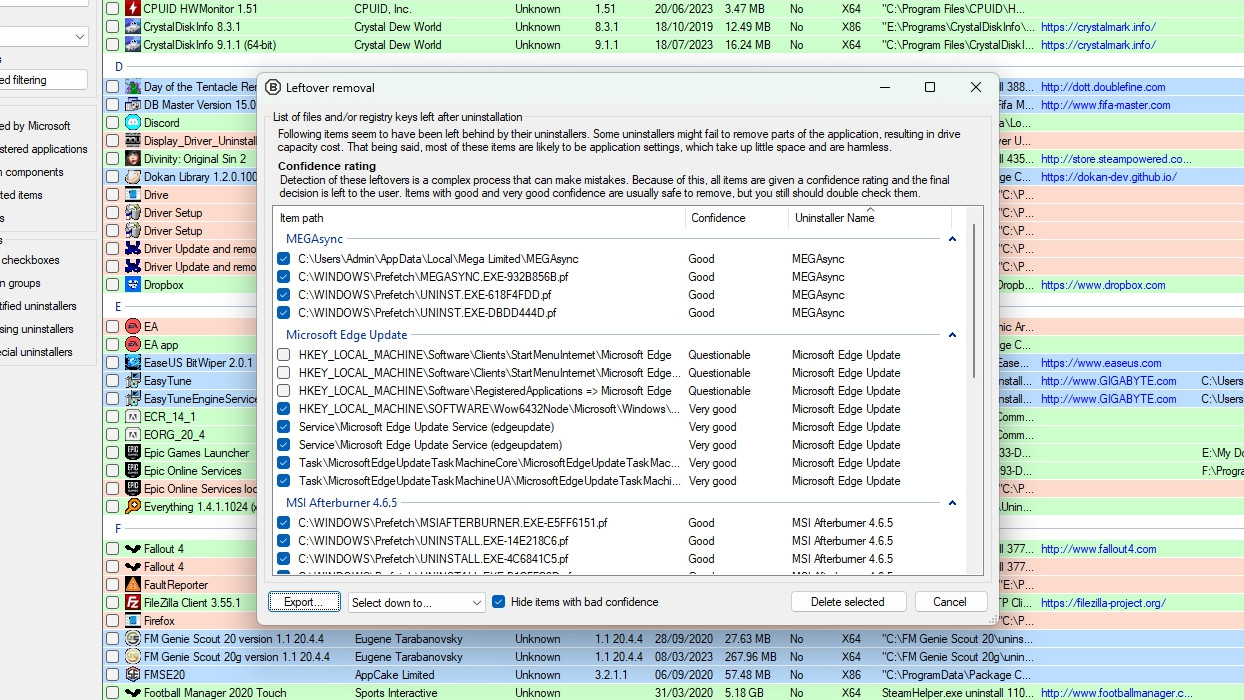
(Picture: © Future)
BCUninstaller will now provide to “search for any leftovers from carried out uninstallations.” Notice that going forward with this isn’t vital, and BCUninstaller warns that it’s meant for energy customers. If you wish to go forward, click on Sure. In any other case, click on No.
When you opted to take away these leftovers, a window will seem displaying you what you’ll be able to take away. This would possibly embrace registry keys, folders, and different assorted settings and extras.
Most of those are small and aren’t important to take away. However if you happen to do need to take away them, pay attention to the confidence rating BCUninstaller provides every one. Eradicating them would possibly trigger issues, so if one thing has a low confidence score, you must in all probability skip it. Something with a “Good” or “Excellent” confidence rating must be secure to take away.
As soon as this course of has completed, you’ll be returned to the primary BCUninstaller window, displaying the remaining apps you could have in your PC.
Closing ideas
BCUninstaller can look intimidating, however most of its superior options will be ignored if you happen to’re not an influence person. When you merely need to take away some apps in a extra thorough method than Home windows’ personal Settings app, it does an incredible job. Simply make certain to not take away one thing if you happen to don’t know precisely what it’s or does.
If you’re an influence person, then you definitely’ll discover a ton of helpful extras contained inside BCUninstaller. From filtering choices and registry entry removers to deep entry to leftovers and remnants from earlier uninstallations, there’s a lot right here that may assist clear up your PC and release beneficial area.
Both method, you’re prone to get a lot better outcomes than if you happen to keep on with the default Home windows app remover. Contemplating BCUninstaller is totally free, it’s positively price a shot.
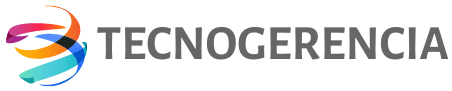


Discussion about this post