As soon as you understand how to make use of Nvidia Broadcast to good your stream and movies, you’ll discover a transparent enchancment in your output, whether or not you’re hopping on a quick Zoom call or streaming video games utilizing OBS.
Nvidia Broadcast comes with a spread of results to enhance your microphone, audio system and webcam, providing you with noise cancellation, background blurring, auto-centering, and extra results all pushed by artificial intelligence (AI).
Better of all, this app is totally free and quite simple to make use of. Not like some apps that cram as many instruments and options in as attainable, Nvidia Broadcast focuses on the necessities, placing key results inside straightforward attain. It’s not a full-fledged video-editing suite, however if you happen to simply need some light-weight results that immediately perk up your video and audio, it’s simply the ticket.
Right here, we’ll present you learn how to arrange and use Nvidia Broadcast, together with learn how to combine it into different apps. Whether or not you’re video-conferencing, streaming, or one thing else, you’ll discover the advance instantly.
Instruments and necessities
- The Nvidia Broadcast app for Home windows 10 or later
- An Nvidia graphics card (GeForce RTX 2060, Quadro RTX 3000, Titan RTX or later)
- A related microphone and/or a set of audio system or headphones and/or a webcam
Fast steps
- Select to regulate both your microphone, audio system or digital camera utilizing the tabs on the prime of the app
- In your chosen tab, choose your system within the record of choices, then choose an impact from the dropdown menu under
- Click on the toggle to allow the impact, then click on Add Impact
- In your most well-liked video-calling or streaming app, selected Nvidia Broadcast as your microphone, audio system and digital camera
Step-by-step information
1. Get your microphone prepared
(Picture: © Future)
Set up Nvidia Broadcast, then open the app. You’ll see three tabs alongside the highest: Microphone, Audio system and Digital camera. Click on Microphone.
From right here, choose your required microphone from the Microphone Supply dropdown field.
Under this field is one other that permits you to select which results will likely be utilized to your mic.
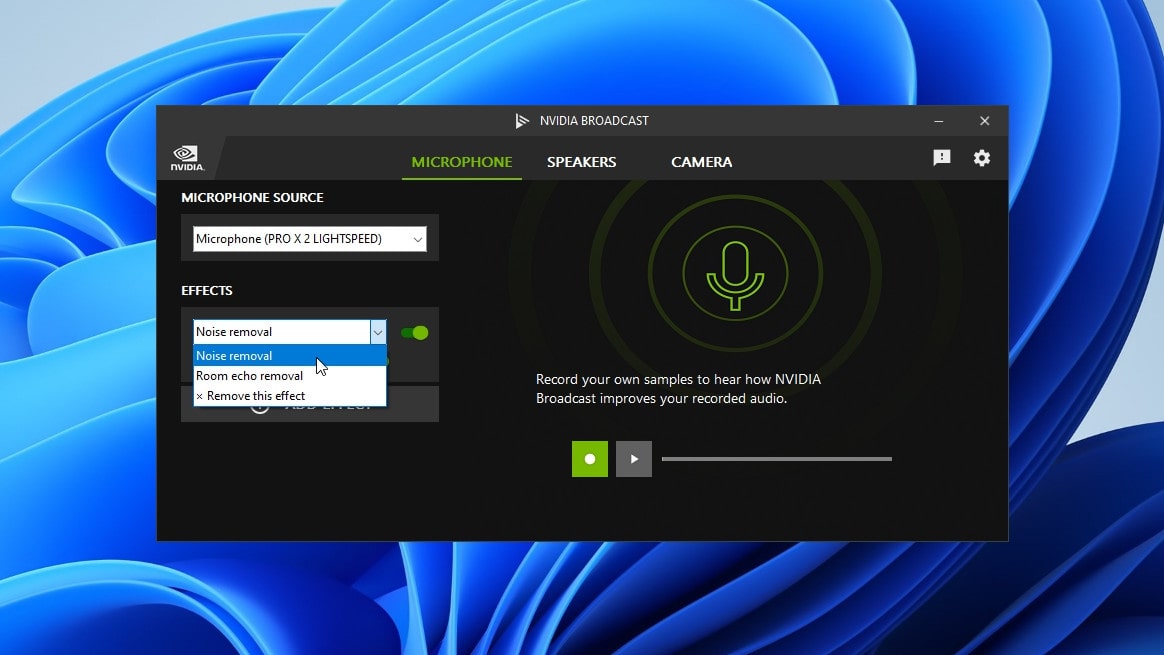
On this instance, we’re going to decide on Noise elimination. Click on the toggle subsequent to this feature to allow it (merely choosing an possibility from the menu doesn’t allow it with out this toggle being switched on). Under this can be a bar that allows you to alter the impact’s power. Transfer it to your required place. While you’re pleased with the impact, click on Add impact.
Now you can add subsequent results in the identical manner.
On the right-hand aspect, you possibly can check your microphone with the consequences utilized to see how a lot distinction they make.
If you wish to eliminate an added impact, select Take away this impact from the dropdown menu and it is going to be deleted robotically.
2. Arrange your audio system
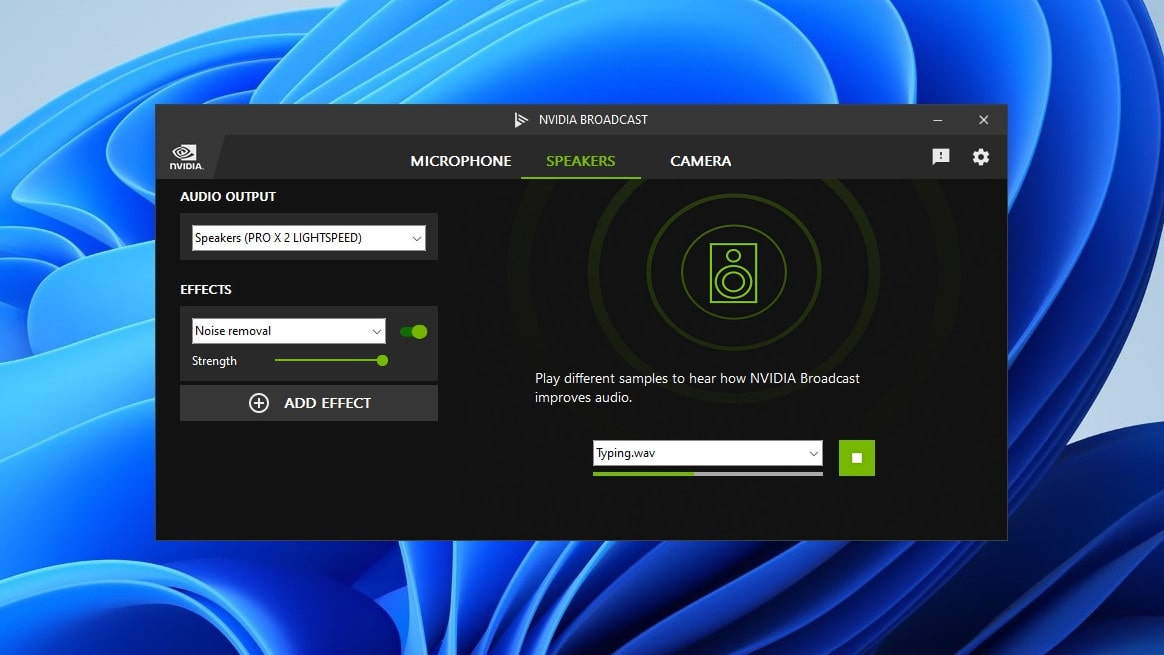
(Picture: © Future)
Click on the Audio system tab on the prime of Nvidia Broadcast and choose your major audio output system from the dropdown menu.
You’ll seemingly have related choices as on the Microphone tab. In our testing, for instance, each our microphone and our audio system had instruments to take away noise and reduce room echo.
Be certain that to allow every impact and click on Add impact earlier than shifting onto the subsequent one.
Like with the microphone results, the Speaker tab has a piece on the fitting that exhibits you what distinction the instruments make. On this occasion, you possibly can hearken to some pattern audio with the consequences utilized.
3. Pose for the digital camera
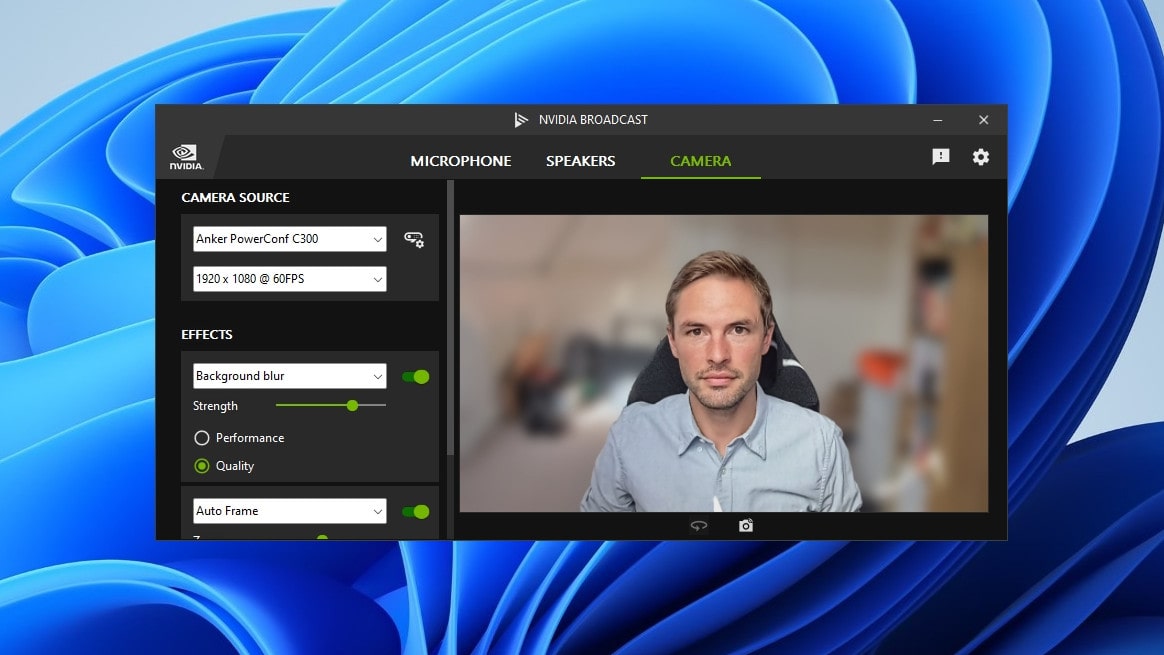
(Picture: © Future)
Now click on the Digital camera tab and choose your webcam from the highest dropdown menu. Click on the button to the fitting of your digital camera’s title and you may alter its output settings, reminiscent of brightness, saturation, white stability and extra.
In case your webcam can work at totally different resolutions and body charges, you’ll see a second dropdown menu beneath the title of your digital camera. Choose a decision and body charge mixture from right here.
The Digital camera tab has much more accessible results than might be utilized to your microphone or audio system. You may blur your background, change it with a picture, or take away it totally (which is right for streaming overlays). Nvidia Broadcast can robotically body you within the heart of the image, and add a vignette across the borders of your video feed. Many of those results allow you to select between high quality and efficiency presets.

There are additionally a few beta options, which is perhaps slightly extra unstable. These embody a noise elimination device and one which simulates eye contact by making it seem you’re looking straight into the digital camera, even when you’re not.
As with the earlier tabs, be sure to allow the toggle subsequent to every impact you need to add, then click on Add impact.
On the righthand aspect of the Digital camera tab is a reside feed out of your webcam. Beneath this, click on the rotation button to flip your video horizontally, or click on the digital camera icon to seize a picture from the feed.
4. Utilizing Nvidia Broadcast in different apps
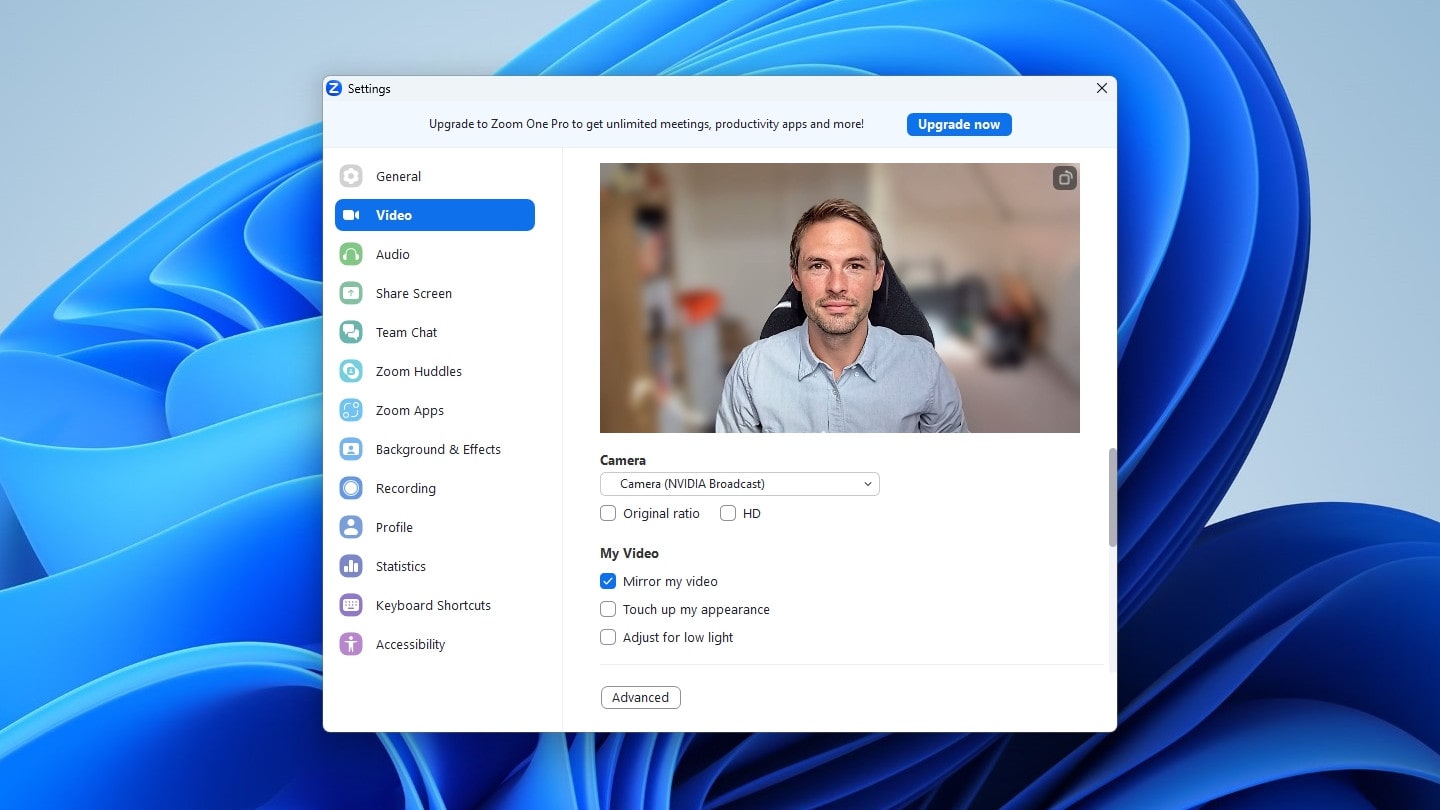
(Picture: © Future)
Now that you simply’ve settled on the consequences that you simply need to apply, it is advisable make sure that different apps – like Zoom or OBS – really use them.
To try this, open your video app of selection. On this occasion, we’ll use Zoom.
Go to the app’s settings. Below the audio enter possibility, choose Nvidia Broadcast as a substitute of your microphone. Do the identical for audio output.
You’ll additionally must choose Nvidia Broadcast as your webcam underneath the app’s digital camera choices.
You probably have enabled video or audio results in your video app – reminiscent of background blur or audio noise elimination – you need to disable them within the app in order that they don’t conflict with the consequences utilized by Nvidia Broadcast.
Notice that you need to be certain that your audio system are set because the default output system within the Settings app underneath System > Sound, reasonably than Nvidia Broadcast. Solely set Nvidia Broadcast as the specified output system in third-party apps like Zoom and Discord, in any other case all audio varieties (reminiscent of music or movies) can have Broadcast results utilized to them.
Remaining ideas
Nvidia Broadcast is a straightforward, no-frills app that may be very straightforward to make use of and tweak. Regardless of its unassuming look, although, it is stuffed with useful instruments that may rapidly tune up your audio and video. It’s a super companion for each video-calling apps and streaming applications.
After all, it’s not a lot use when you have an older Nvidia graphics card or one made by a distinct producer. In that case, you would possibly need to strive one of many best video-conferencing apps or one of many best free streaming apps as a substitute.
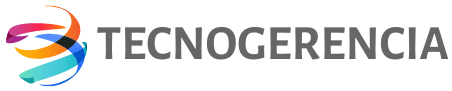


Discussion about this post