FaceTime is loaded onto all of the best iPhones and Macs, and it’s filled with neat tips – however not all of them are appropriate on a regular basis. As an example, you may wish to disable FaceTime video reactions (each in iOS and macOS), maybe since you discover them annoying or awkward. If you’re, you’re in luck, as we’ll present you the way it’s completed in a number of easy steps.
In iOS 17 and macOS Sonoma, Apple launched a bunch of video reactions to its FaceTime app. These are activated whenever you do one in all various gestures, equivalent to a thumbs up or a peace signal. While you carry out these gestures, numerous results can launch, equivalent to balloons flying by way of the air or laser beams rising from behind you.
Nevertheless, these reactions won’t be applicable in all circumstances. It’s possible you’ll not desire a laser gentle present to begin throughout a critical name along with your boss, for instance. To forestall a critical bout of embarrassment, it may be a good suggestion to show these reactions off.
Fortunately, disabling video reactions in FaceTime doesn’t require a lot effort. On this tutorial, we’ll present you do it, each on iOS and on macOS. That ought to save your blushes in case you’d moderately not have the results play out each time you set your thumbs up.
Instruments and necessities
- The FaceTime app
- iOS 17 or later, or macOS Sonoma or later
Fast steps
- On iOS, open Management Middle, faucet Results, then faucet Reactions to disable them.
- On macOS, click on the FaceTime icon within the menu bar, then click on Reactions to show them off.
Step-by-step information
1. Disable video reactions on iOS
(Picture: © Future)
Throughout a FaceTime name, swipe down from the top-right nook of your iPhone’s display screen. This brings up Management Middle.
Within the top-left nook of the Management Middle overlay, you’ll see a field labeled Results. Faucet it.
It is best to now see a video feed, with a number of buttons beneath it. One titled Reactions ought to be highlighted.
Faucet Reactions to take away the spotlight from it. It will disable video reactions.
Swipe up twice to exit Management Middle and return to your FaceTime name.
2. Disable video reactions on macOS
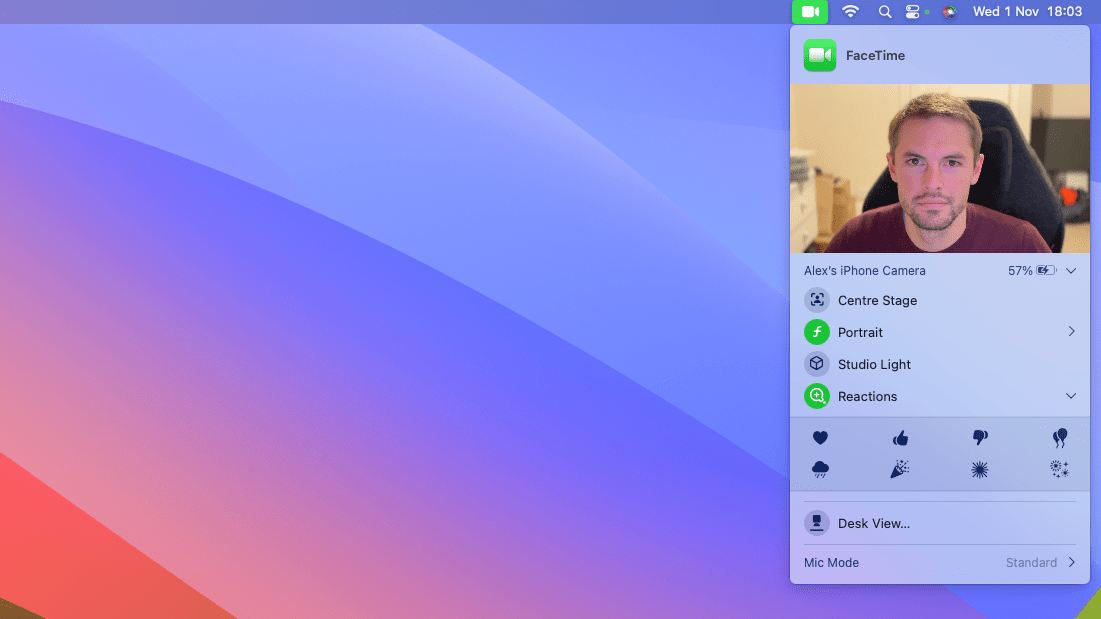
(Picture: © Future)
Disabling FaceTime reactions works just a little in a different way in macOS.
Throughout a FaceTime name, click on the inexperienced FaceTime icon within the menu bar on the high of your show.
Beneath your video feed you’ll see a Reactions title with a coloured icon to its left.
Click on the icon in order that it’s now not highlighted in coloration. It will disable video reactions.
Remaining ideas
Disabling video reactions in FaceTime is fast and straightforward, and will forestall a clumsy second throughout a name. As an alternative of unintentionally triggering an extravagant animation throughout a delicate name, you’ll be capable to react to your colleagues with out worrying about what it would set off in your gadget.
If you wish to allow video reactions once more, it’s so simple as reversing the steps above. In spite of everything, there are some conditions the place you may wish to add just a little enjoyable into your FaceTime calls, and video reactions are a good way to do this.
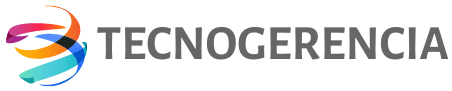


Discussion about this post