You are most likely acquainted with the Copy perform (and its complementary perform, Paste) and you’ll have even heard of the Clipboard in Windows 11 (and Windows 10). Clipboard is a short lived storage space the place Home windows shops information (like textual content, photographs, and extra) that you have minimize or copied from someplace.
Nevertheless, you may not know that Clipboard has a hidden function known as Clipboard Historical past which you can entry to see an inventory of your most not too long ago copied information.
Hidden Options
We love a great hidden function, that performance in your machine that will not essentially be energetic at default however which elevates your expertise (and even your life). This collection explores our choose of them – and you may read them all here.
On this week’s Hidden Options highlight, I will take you thru allow and use Clipboard Historical past, which can make your multitasking and productiveness a lot simpler.
I do know I’ve caught myself eager to hint my previous few steps whereas utilizing my PC, and having to undergo browser tabs and reopen closed home windows to search out what I am searching for. Clipboard Historical past can turn out to be useful in moments like these, and when you perceive the way it works, you would possibly end up asking the way it’s not enabled by default.
You would possibly work on duties that require that you just copy over a number of gadgets, particularly from a wide range of sources, which this may help you do in chunks slightly than going forwards and backwards between sources.
Clipboard Historical past opens up a whole lot of avenues in your workflow – and even simply on your private initiatives and hobbies.
Talking of copying and pasting, try our suggestions for the best mice, the best wireless mice, and the best gaming mice pages for our prime picks.
How Clipboard Historical past works
Your Clipboard Historical past will likely be made up of entries that you choose and both right-click or press Ctrl + C in your keyboard to inform your laptop to repeat one thing. Clipboard Historical past will retailer the final 25 objects you have chosen, and it will retailer textual content, code, and pictures. You may then open your Clipboard Historical past, and recopy older gadgets to stick them as normal.
Discovering one of many final stuff you copied is usually a ache, particularly in the event you’ve moved on from the supply you bought it from and closed a window. By merely pasting utilizing Ctrl + V in your keyboard, you solely get the very last item you copied.
With Clipboard Historical past, you do not have to fret as a lot about that, and you may navigate your most not too long ago copied gadgets much more simply. You may allow Clipboard Historical past for each Windows 10 and Windows 11, and you may pin gadgets to have the ability to convey them up simply in Clipboard Historical past and stop them from disappearing.
You is perhaps involved about your PC’s reminiscence getting suffering from issues you do not have use for, however you do not have to fret about this both – the oldest gadgets disappear when recent gadgets are copied, and your Clipboard Historical past will reset every time you restart your machine.
The right way to allow and use Clipboard Historical past in Home windows 10
To allow Clipboard Historical past, go to ‘Begin,’ then open ‘Home windows Settings’ by deciding on the gear icon (which is on the left aspect by default). Alternatively, you possibly can press the Home windows + ‘I’ keys concurrently. In Home windows Settings, click on ‘System.’ Within the left-hand sidebar that opens, choose ‘Clipboard.’ As soon as in Clipboard Settings, discover the part with the heading ‘Clipboard historical past’ and change the close by toggle on.
This could activate Clipboard Historical past and may allow you to make use of it whereas utilizing any software on Home windows 10.
To open Clipboard Historical past, press the Home windows + V keys in your keyboard.
This could open a small window that may show your not too long ago copied gadgets, with the latest on the prime of the record.
To stick any of your beforehand copied gadgets, choose it in Clipboard Historical past, and paste it into the applying of your selection.
The ellipses icon to the precise of every merchandise provides you with three extra actions you are able to do in Clipboard Historical past:
- Delete the merchandise you presently have chosen from Clipboard Historical past.
- Pin an merchandise to your Clipboard Historical past record, which can preserve this merchandise in Clipboard Historical past even within the occasion of your PC restarting otherwise you clearing Clipboard Historical past fully (utilizing Clear All).
- Clear All to empty your Clipboard Historical past altogether.
The right way to allow and use Clipboard Historical past in Home windows 11
To make use of Clipboard Historical past in Home windows 11, you first should allow it. You are able to do this by going to the Home windows Begin menu and navigating to Settings (represented by a gear icon). Then choose System from the sidebar menu, after which click on on Clipboard. This could open the Clipboard menu, and the primary setting that is listed must be Clipboard Historical past, which you need to change on.
You can too activate Clipboard Historical past by prompting this setting by urgent the Home windows + V keys. If you do not have Clipboard Historical past turned on (which is predicted by default), this may convey up Clipboard Historical past and ask you to Flip On the function. You will need to click on on the Activate button.
In Clipboard settings, you may also activate the syncing function by switching on the Sync throughout your units toggle. You will then have two choices:
- Mechanically sync textual content that I copy
This may allow the content material that you just copy to be synced by the cloud and throughout any units which have entry to the related Microsoft account. - By no means mechanically sync textual content that I copy
This may help you be extra selective about what copied contents are uploaded to the cloud and made out there throughout units.
To open Clipboard Historical past, press the Home windows + V keys to convey it up. This may present the latest textual content, HTML, and picture gadgets that you have copied.
After getting the function enabled in Home windows 11, choose the merchandise you need to copy from the record (simply common left-click – this may choose and replica it mechanically), and paste it into an software utilizing right-click menu Paste or Ctrl + V.
You can too click on the pin icon which permits you possibly can preserve an merchandise saved in your Clipboard Historical past to stay accessible even in the event you restart your PC or in the event you select to clear your Clipboard Historical past, wiping it fully.
The ellipses icon to the precise of every merchandise will reveal the trash can icon which you’ll click on to delete an entry in your Clipboard Historical past. This may even present a clipboard icon that may help you Paste as textual content if the merchandise you have chosen is or comprises textual content.
If you wish to delete all your most not too long ago copied gadgets, click on Clear All towards the highest of this menu.
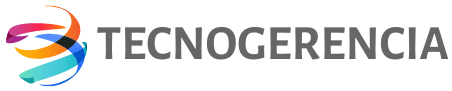


Discussion about this post